Scam alert: fake NHS COVID-19 vaccine text and calls
Dangerous fake NHS text and calls have been circulating, telling people they’re eligible to apply for the COVID-19 vaccine.
A few safety tips to make Zoom a safer video chat platform.
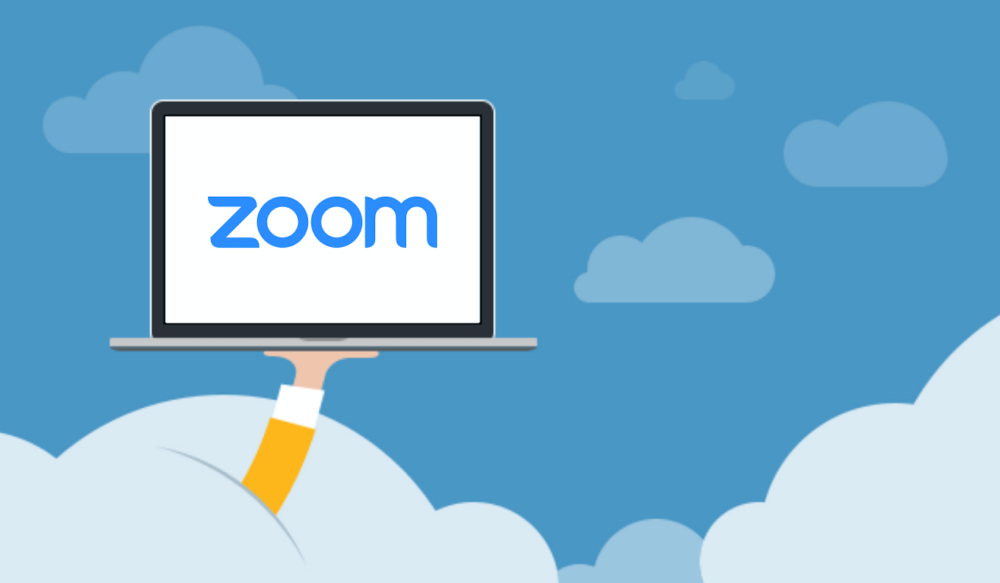
Due to the current situation regarding COVID-19, Zoom has become one of the default video chat platforms for millions of people. It's simple, accessible interface makes keeping in touch with family, friends, and coworkers a cinch. At the same time, many have found Zoom’s default privacy and security features lacking, exposing users to trolls and unwanted oversight. If you're using Zoom, here’s how to stay safe and protected.
First keep in mind that Zoom’s security is fine for most people. If your meetings are more sensitive, though, you should know that the platform’s claims of end-to-end encryption don’t really hold up, and critics have found the type of encryption it does implement lacking in some ways.
For privacy and trolling concerns, though, there are plenty of settings you can tweak to make Zoom a safer place for you and everyone else on the line.
Stop Zoombombs
Every Zoom meeting is based around a 9-digit meeting ID. If that ID becomes public somehow, or trolls find it in a web search or guess it, they can pop into your chats and disrupt them. That's obviously a problem, and an increasingly common occurrence.
Here are a few ways to guard against this:
Restrict Users
Even with those precautions in place, you're still not completely protected against unwanted guests, or indeed from bad behavior by the guests that you have invited to your video chat.
As a host, you've got a few handy options for limiting what other users can do:
Stay Private
So you're safe and protected from outsiders; all that's left is an awareness of what your someone can peek at while you're using Zoom as a meeting participant. Meeting hosts have a lot of privileges and tools at their disposal, which you should know about going in.
Zoom had an attention-tracking feature, for instance, that told hosts if participants clicked away from the Zoom app for more than 30 seconds. After a public backlash, Zoom deactivated the feature last week.
Also remember that hosts can record audio and video from meetings in full, as well as keep a record of public chats. What's more, if you save the chat log for yourself, it will also include private chats you've been involved in, so be very careful about sharing that file with anyone else. Don't just post it in the group chat for everyone to read. If a host chooses to enable this setting, Zoom will notify you and give you a chance to opt out.
There's not a lot you can do about these features, which are designed to make it easier to create logs for people to look back on later, but it's worth knowing about them. A simple rule of thumb: If there's a communication you don't want anyone else to know about, keep it off Zoom.
https://www.wired.com/story/keep-zoom-chats-private-secure/?bxid=5c48b6f83f92a479b80b3477&cndid=55717215&esrc=bounceX&source=EDT_WIR_NEWSLETTER_0_DAILY_ZZ&utm_brand=wired&utm_campaign=aud-dev&utm_mailing=WIR_Daily_040620&utm_medium=email&utm_source=nl&utm_term=list1_p2